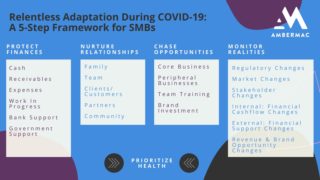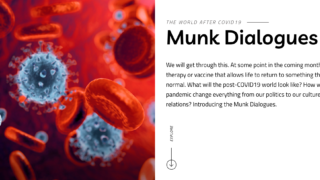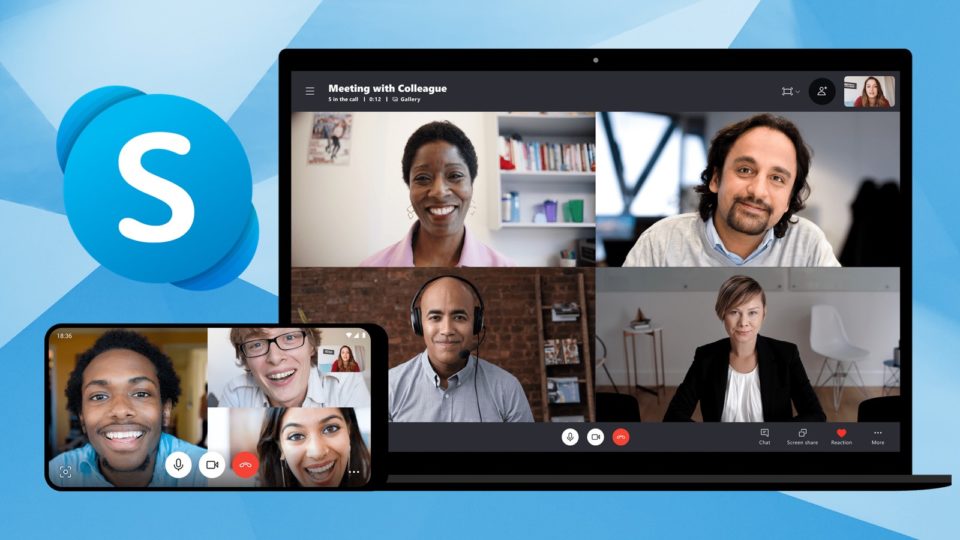
Skype Meet Now How-to for Video Calls
by Amber Mac on May 26, 2020
Meet Now is a Zoom competitor that is part of Skype and lets you freely host unlimited video meetings (“in one click”) with no signups, downloads (unless you’re on a phone, in which case you need the Skype app), or purchase required. Video calls can have up to 50 people and include the Skype features you know and love like screen sharing, video recording, live subtitles (results may vary), and more.
Importantly, you can invite people to videoconferencing meetings whether or not they have a Skype account (just make sure you’ve got Google Chrome or Microsoft Edge as your browser to access the web version, as they’re currently the only two with support for the Skype web client). You can also Schedule a Call, including giving it a title, date, time, and setting up an alert beforehand.
How to get started? Just log in to Skype (or use the link at the bottom of this blog post for the web version) and click the Meet Now button to begin (it looks like a right-facing camera icon with semi-circles above and below it). Anyone who hasn’t already given Skype the right permissions will have to allow it to access your camera and microphone.
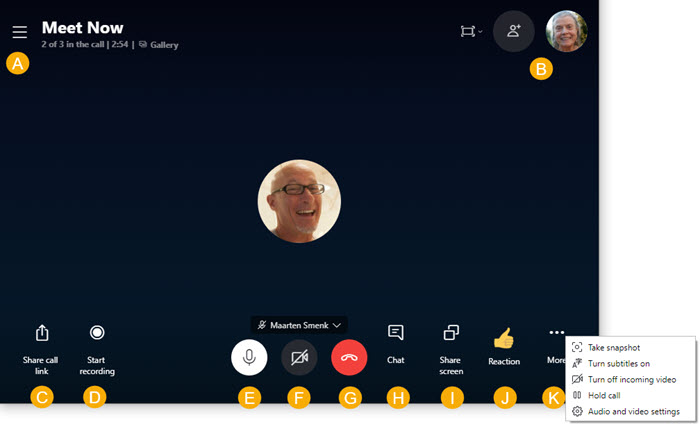
A video preview window will open and you’ll see a custom join.skype.com/bLahBlAh type of link displayed for your meeting. You can then use the Share Invite pulldown to share it through Outlook Mail, Gmail, or directly to Skype Contacts, or just copy the link to share it in whatever way works best for you (e.g. via a text message). This shared link will open up the installed Skype app on any device (or the Skype for Web client if you don’t have Skype installed). The preview window also lets you select your Camera and Microphone, as well as including the option to Blur My Background (if you have the Skype app installed). When everything looks good, just click on Start Call to begin the meeting.
Once you’re in the meeting, you can see the number of people on the call and decide how you want your view set up, including the ability to go Fullscreen on desktop so you can see a lot more of the traditional Skype chats interface. You can also switch between Grid View or Speaker View (which will focus the main video window on the person speaking), by either clicking the Switch View button (on desktop) or the Grid/Speaker View button on mobile. A dedicated Chat window is available if you want to share links, files, contacts, or other information on the call. This includes the ability to Create a Poll and even to share music through Spotify.
If you need to change your Audio & Video Settings while you’re on a call, just click the More button with the three dots and you can change levels, inputs, and blur/unblur your background. You can even Record the call if you’d like – these are accessed through the Meet Now link and Skype will hold onto the recordings (and media shared in the chat) for up to 30 days, and these can be downloaded and saved locally before they expire.
Skype is available in desktop, phone, tablet, web, Alexa, and even Xbox versions. Check out their web landing page for an easy starting point.